
Всем привет! На связи снова Иван Маслов автор этого блога, сегодня я подготовил для вас очередную, полезную статейку. Сегодняшняя статья посвящена теме, как установить WordPress на хостинг, а так же вы узнаете особенности автоматической и ручной установки WP.
Начнём с того, что есть ручная и автоматическая установка. Чем они отличаются можно догадаться по названию. Вообще, я сторонник всего того, что делается быстро, просто и легко, поэтому во всех своих статьях я стараюсь делиться со своими читателями самыми быстрыми и простыми решениями поставленных задач. И эта статья, не исключение. Зачем так скажем, усложнять себе жизнь, тратить кучу времени и ковыряться в том, в чем плохо понимаешь, когда можно все сделать в 10 раз быстрее и эффективнее?
В данном посте я буду показывать, как в автоматическом режиме всего за несколько минут можно установить WordPress на хостинг. А для начала, хочу вам рассказать особенности автоматической и ручной инсталляции.
Ручная установка:
![]() требуется зайти на официальный сайт Вордпресс и скачать последнюю, обновлённую, русскую версию движка
требуется зайти на официальный сайт Вордпресс и скачать последнюю, обновлённую, русскую версию движка
![]() после скачивания нужно распаковать архив WP
после скачивания нужно распаковать архив WP
![]() заранее приобрести домен и хостинг (предположим, что вы уже позаботились об этом) если вы ещё их не приобрели, то ознакомьтесь со статьями:
заранее приобрести домен и хостинг (предположим, что вы уже позаботились об этом) если вы ещё их не приобрели, то ознакомьтесь со статьями:
![]() Как зарегистрировать доменное имя? Пошаговая инструкция!
Как зарегистрировать доменное имя? Пошаговая инструкция!
![]() Какой выбрать хостинг? Советы от web-мастера!
Какой выбрать хостинг? Советы от web-мастера!
![]() закачать файлы движка Вордпрес на хостинг, удобнее всего это сделать с помощью FTP-клиента, самый удобный и популярный это Filelezilla
закачать файлы движка Вордпрес на хостинг, удобнее всего это сделать с помощью FTP-клиента, самый удобный и популярный это Filelezilla
![]() создать и подключить базу данных MySQL
создать и подключить базу данных MySQL
![]() найти системный файл wp-config.php в корне WordPress и внести в него данные тем самым синхронизировав его с базой MySQL
найти системный файл wp-config.php в корне WordPress и внести в него данные тем самым синхронизировав его с базой MySQL
![]() запуск инсталляции
запуск инсталляции
Автоматическая установка:
![]() переходим в кабинет управления своего хостера и создаём там базу данных в одно нажатие мышки
переходим в кабинет управления своего хостера и создаём там базу данных в одно нажатие мышки
![]() в кабинете управления находим меню «Установка приложений», выбираем CMS Вордпресс и кликаем на кнопку «Установить"
в кабинете управления находим меню «Установка приложений», выбираем CMS Вордпресс и кликаем на кнопку «Установить"
На этом установка WordPress на хостинг заканчивается. Как видите, автоматическая инсталляция делается в 10 раз быстрее и проще, чем ручная. Теперь я предлагаю, выполнить её более подробным и наглядным образом.
Итак, давайте приступим. Как уже писал выше, я пользуюсь услугами Макхост, поэтому всю установку WP буду демонстрировать на нём. У других хостинг-провайдеров все делается подобным образом.
Шаг №1. Создаём базу данных
Для её создания требуется зайти в кабинет управления хостинга и перейти в меню Управление услугами/Базы данных:
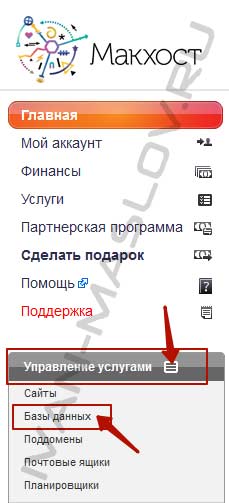
Появляется интуитивно понятное окошко, в котором нажимаем на значок «Создать базу»:

После проделанных манипуляций, появится страничка, на ней нужно вписать данные в указанные поля (логин, пароль, имя базы):

Чтобы не заморачиваться с придумыванием пароля, можно просто нажать на решётку, система сама сгенерирует надёжный, хороший пароль. Вам останется только запомнить и сохранить его в надёжном месте. Заполнили все указанные поля и сохранили пароль?
Отлично! Жмём на кнопочку «Добавить». Ну вот, теперь я могу вас поздравить, вы только что успешно создали базу данных MySQL. А сейчас терпеливо ждём, когда она подключиться, в среднем это длиться 5–10 минут. Теперь переходим ко второму шагу и продолжаем решать вопрос как установить WordPress на хостинг.
Шаг №2. Установка WP
Вот мы и добрались до самого интересного и ответственного действия, до самой инсталляции. Для этого переходим в кабинет управления хостинга и открываем меню Управление услугами/Установка приложений:
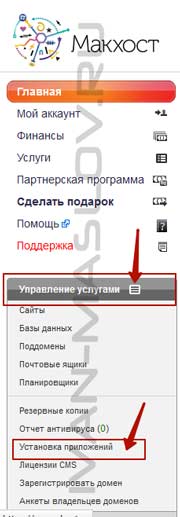
После того как, вы нажали на «Установка приложений», перед вами должно открыться окошко со списком самых популярных движков сайтов:

Находим в этом списке CMS WordPress и кликаем на кнопочку «Установить». После этого откроется окно:
В этом окне нужно выбрать необходимые данные для дальнейшей инсталляции. Указываем сайт, выбираем базу MySQL (которую создали в прошлом пункте), поле под названием «Путь установки» оставляем без изменений (если хотите, можете указать свой путь по желанию).
Опускаемся ниже и видим данные для администратора (пароль и логин), их нужно запомнить и сохранить, они скоро вам понадобятся для авторизации входа в админ панель вашего будущего сайта.
Далее кликаем на кнопочку «Установить приложение», после вас автоматически перенаправит на страницу, где можно наблюдать за статусом установки:
Теперь терпеливо ожидаем завершения инсталляции. Установка WP обычно занимает в среднем 10 мин. Для просмотра статуса установки, нужно периодически обновлять страничку. Как только инсталляция завершится, нажимаем на ссылку «Панель администратора» и оказываемся на страничке авторизации входа в админ панель сайта:

Здесь вводим свои данные админа (логин и пароль), которые мы запоминали и сохраняли выше по тексту и кликаем на кнопочку «Войти». Поздравляю вас, вы только что самостоятельно установили Вордпресс на хостинг с помощью автоматической установки. В целях безопасности, в будущем обязательно поменяйте имя пользователя (логин) для входа в админ панель.
Ну вот, теперь вы можете смело приступать к выбору шаблона для вашего будущего сайта или блога! В следующих статьях я обязательно расскажу, где брать классные и оригинальные шаблоны (темы) для WordPress и как их устанавливать.
На этом я заканчиваю данный пост, и подвожу итоги. Отныне вы владеете информацией, как установить WordPress на хостинг в авторежиме меньше чем за полчаса. Читайте почаще мой блог и создавайте свой сайт вместе со мной!
Как у вас прошла установка WP? Если остались вопросы, напишите их в комментариях, я постараюсь на них ответить в ближайшее время.
P.S. Как всегда, буду вам благодарен, если понажимаете на социальные кнопочки и расскажите об этом материале своим друзьям.
С уважением, Иван Маслов.
 Seo блог Ивана Маслова Как создать и раскрутить свой блог на Wordpress и как заработать деньги в интернете
Seo блог Ивана Маслова Как создать и раскрутить свой блог на Wordpress и как заработать деньги в интернете









Здравствуйте!
Я устанавливаю WordPress на хостинг. Когда нажимаю на строку «Панель администратора», в админку WordPress не попадаю. Открывается совсем другая страница. Почему? Что я делаю не так?
Здравствуйте, Татьяна! Какая страница у вас открывается при нажатие на строку «панель администратора»? Отправьте скриншот с экрана.